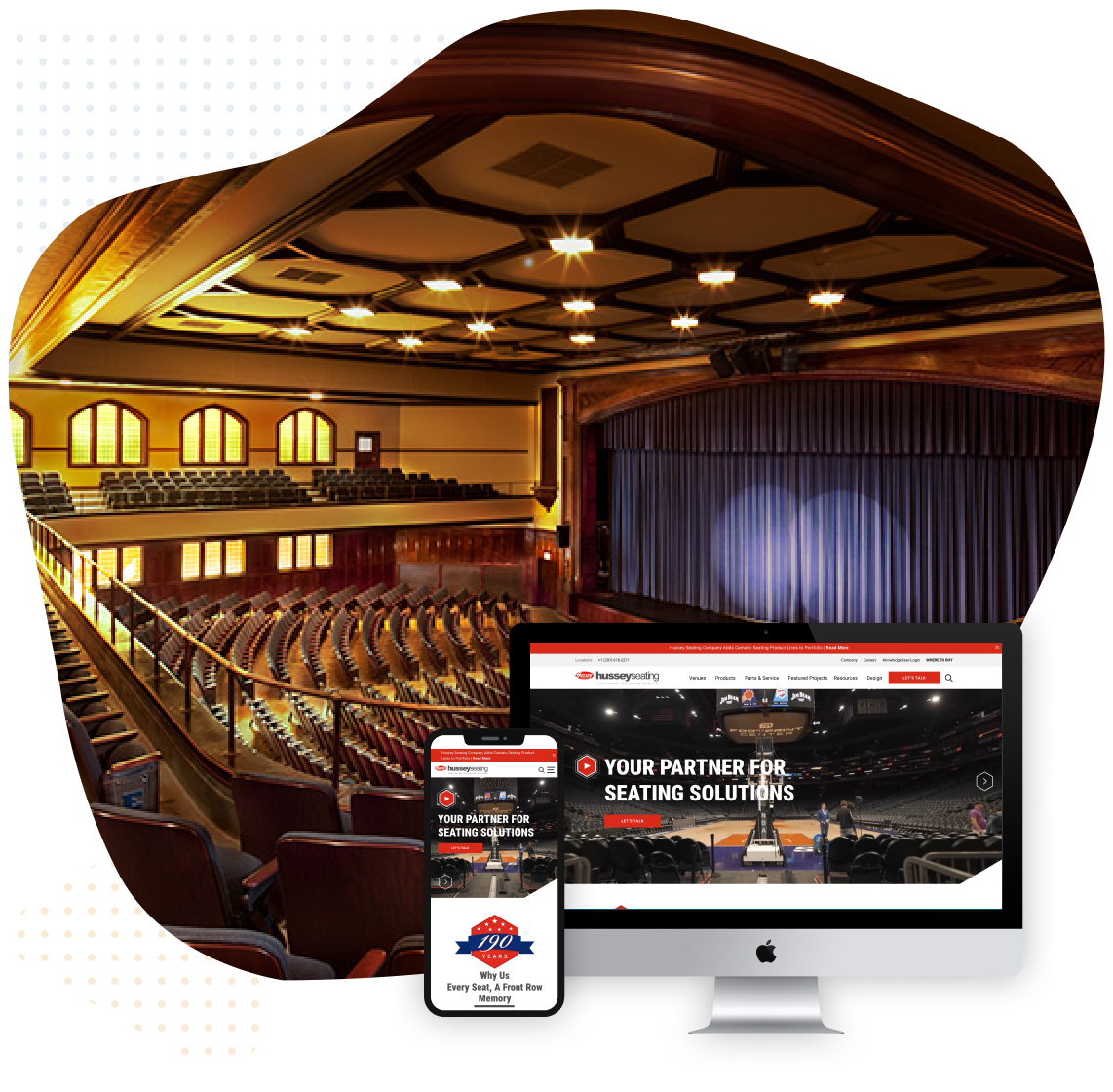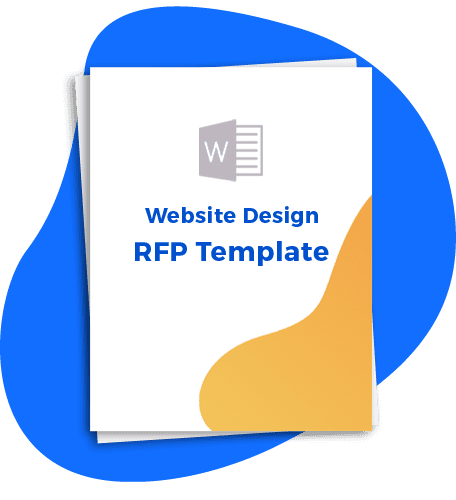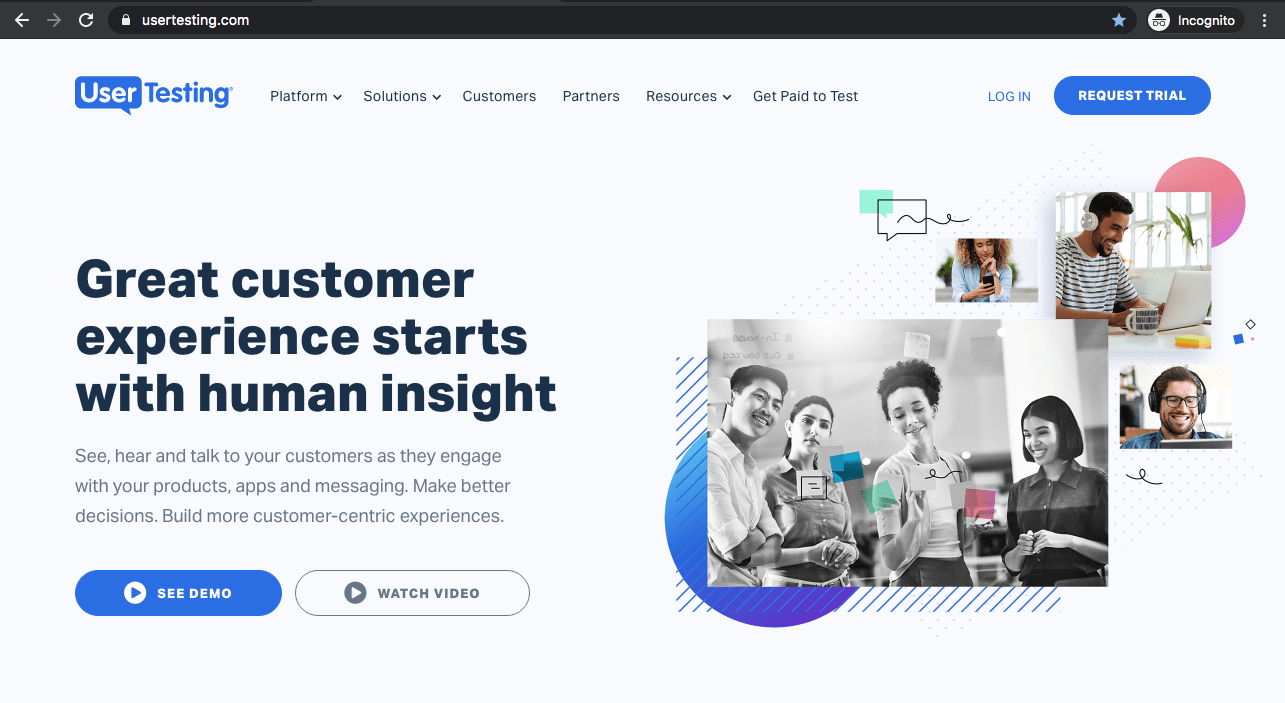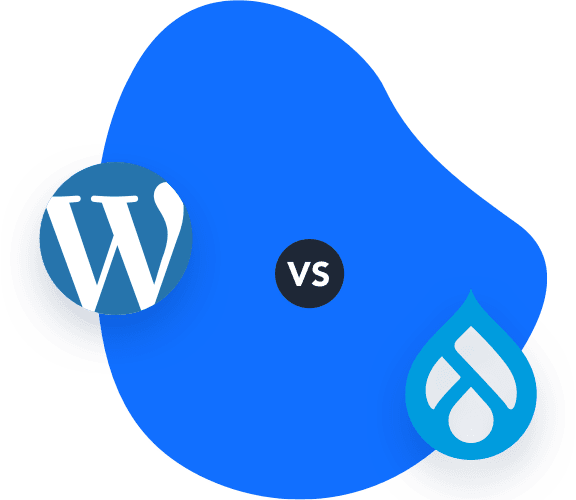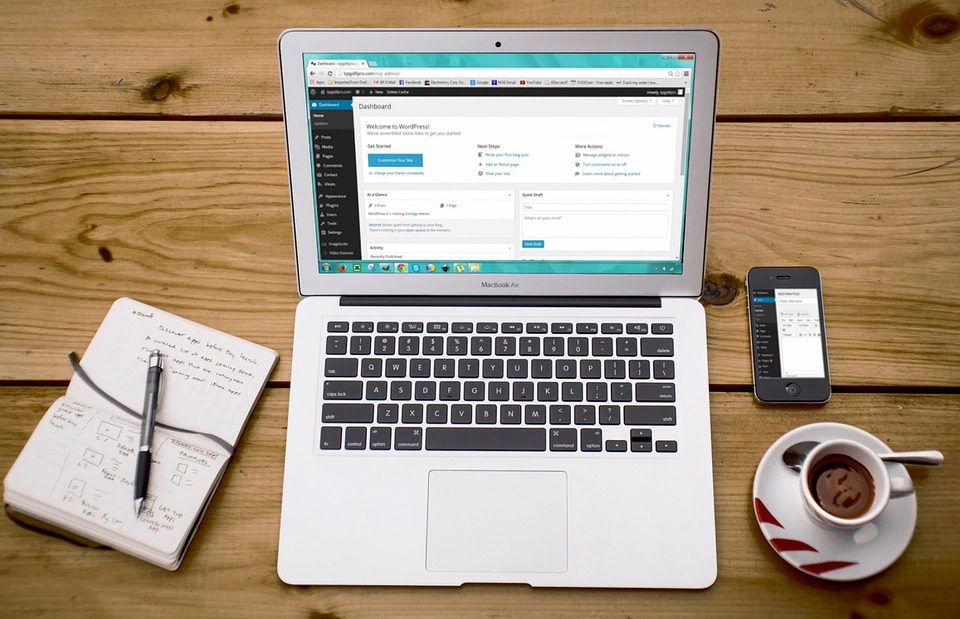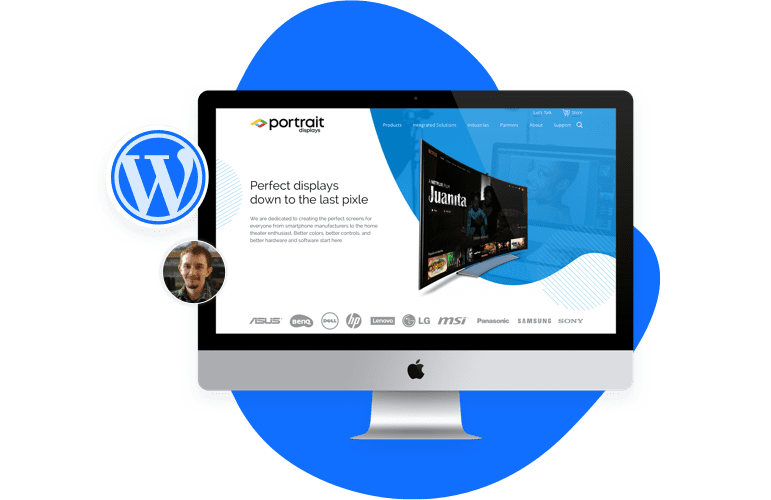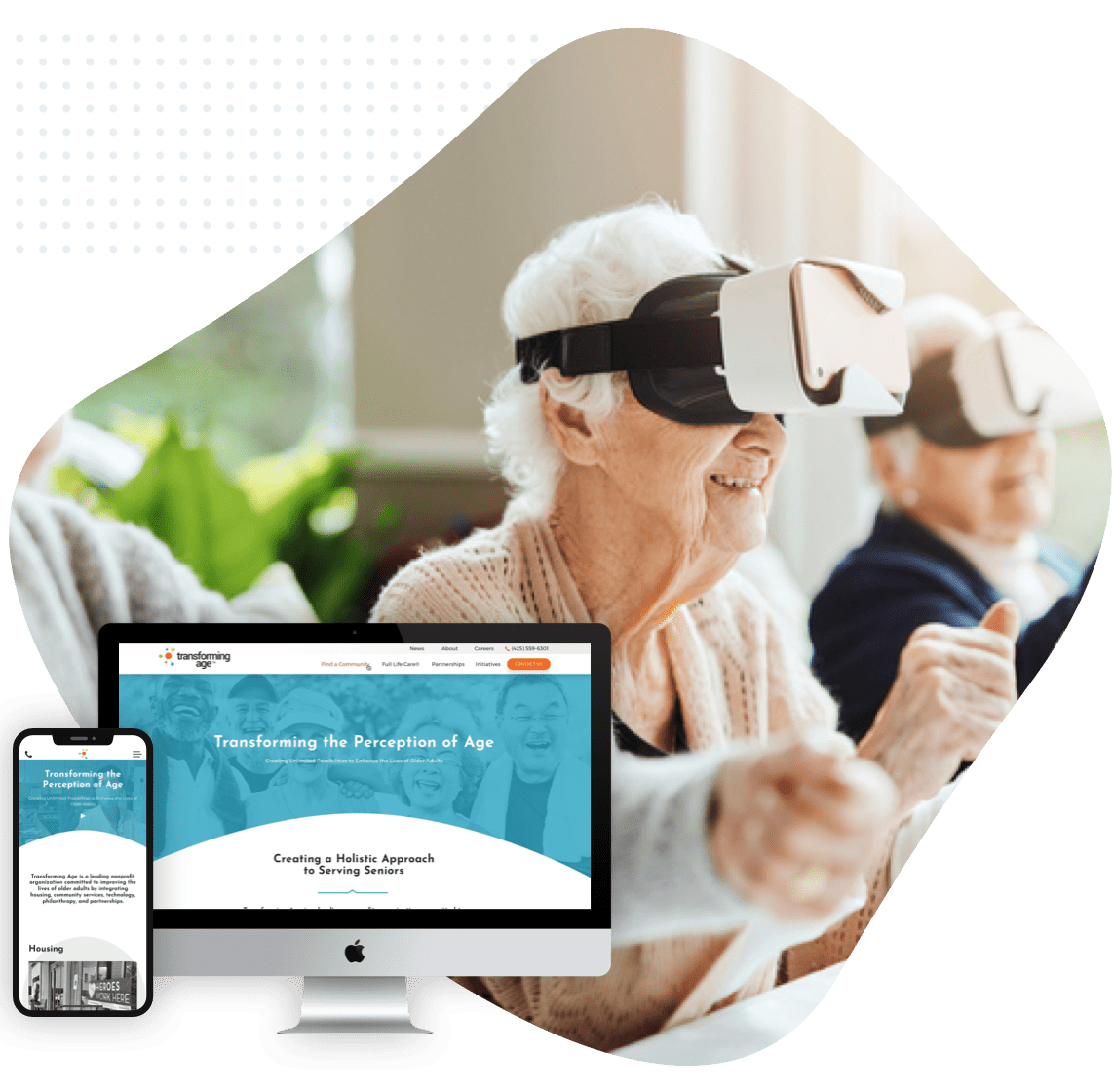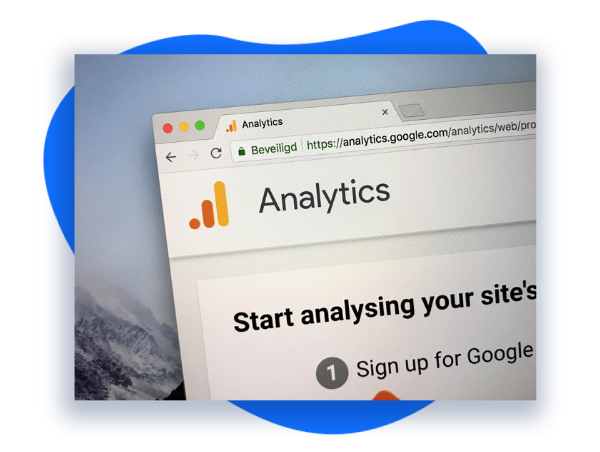In the bustling digital landscape, data reigns supreme, offering profound insights into website performance and user behavior. As the internet continues to evolve, businesses and website owners seek reliable tools to unlock the power of data-driven decision-making.
Enter Google Analytics 4, the cutting-edge iteration of the renowned web analytics platform. With its advanced tracking capabilities and enhanced user-centric approach, Google Analytics 4 is poised to revolutionize data analysis for website administrators worldwide.
To make this process easier, we embark on an exhilarating journey to demystify the process of installing Google Analytics 4, empowering you to harness the potential of data-driven success.
Understanding Google Analytics 4
Before we delve into the installation process, let’s acquaint ourselves with the features and advantages of Google Analytics 4.
Unlike its predecessor, Universal Analytics, which primarily focused on pageviews and sessions, GA4 adopts an event-driven model. This dynamic shift allows you to track individual user interactions, including clicks, scrolls, video views, and more. With a stronger emphasis on user engagement and retention, GA4 empowers you to gain comprehensive insights into how visitors interact with your website, helping you make data-driven decisions to optimize user experiences.
Creating a Google Analytics 4 Property
Step 1: Sign in to your Google Analytics account or create a new one if you haven’t already. Navigate to the Admin section, and select the “Create Property” option.
Step 2: Choose the “Web” option when prompted to select the type of property you want to create.
Step 3: Enter your website’s name and URL, ensuring that the website URL matches the exact domain of your site.
Step 4: Select your preferred time zone and currency settings.
Step 5: Enable or disable the data-sharing options based on your preferences.
Step 6: Click on the “Create” button to finalize the creation of your Google Analytics 4 property.
Installing Google Analytics 4 Tracking Code
Step 1: Once your property is created, you’ll receive a tracking code that needs to be added to your website. Locate the “Measurement ID” displayed on your GA4 property dashboard.
Step 2: Implement the tracking code on your website’s pages by inserting the Global Site Tag (gtag.js) into the header of your site. Alternatively, if you’re using Google Tag Manager, you can deploy the GA4 tracking code through GTM by creating a new tag and selecting the “Google Analytics: GA4 Configuration” template.
Step 3: Ensure that the tracking code is added to all the pages of your website to ensure comprehensive data collection.
Setting Up Events and Conversions
Step 1: GA4 revolves around events that track specific user interactions. To set up events, you’ll need to define them according to your website’s objectives. Common events include pageviews, button clicks, form submissions, and video plays.
Step 2: Determine the parameters you want to track for each event. For instance, if you want to track button clicks, you may wish to record the button’s text or location.
Step 3: In Google Analytics 4, events are divided into two categories – automatically collected and enhanced measurement events. Review these default events and decide if they align with your tracking requirements.
Step 4: Create custom events to capture unique interactions that are essential to your website’s success.
Analyzing Data and Generating Reports
Step 1: After installing the GA4 tracking code and setting up events, it’s time to explore the wealth of data in your GA4 property.
Step 2: Use the “Realtime” tab to gain immediate insights into current website activities, such as active users and events.
Step 3: Leverage the “Explore” feature to build custom reports and visualize data according to your specific needs.
Step 4: Analyze user engagement, audience behavior, and conversion rates to identify areas for improvement and optimization.
Implementing Data Filters and Segments
Step 1: Employ data filters to exclude irrelevant traffic or internal visits from your reports. This ensures that your analytics data remains accurate and actionable.
Step 2: Use segments to break down your data into distinct groups, enabling a deeper analysis of user behavior and interactions. Segments allow you to understand the performance of specific user demographics, traffic sources, or landing pages.
Leverage Google Analytics 4 to Transform Your Digital Presence
With Google Analytics 4, website administrators gain access to a transformative tool that illuminates the path to data-driven success.
By understanding its advanced event-based tracking, creating properties, installing the tracking code, setting up events, and analyzing data, you unlock a treasure trove of insights into user behavior and website performance. Embrace the power of data, as you embark on an exciting journey of understanding, optimizing, and maximizing the impact of your online presence.
And if you’re keen on harnessing these insights for your digital strategy and SEO marketing, or even understand Google Analytics 4 better, don’t hesitate to get in touch with Sayenko Design.