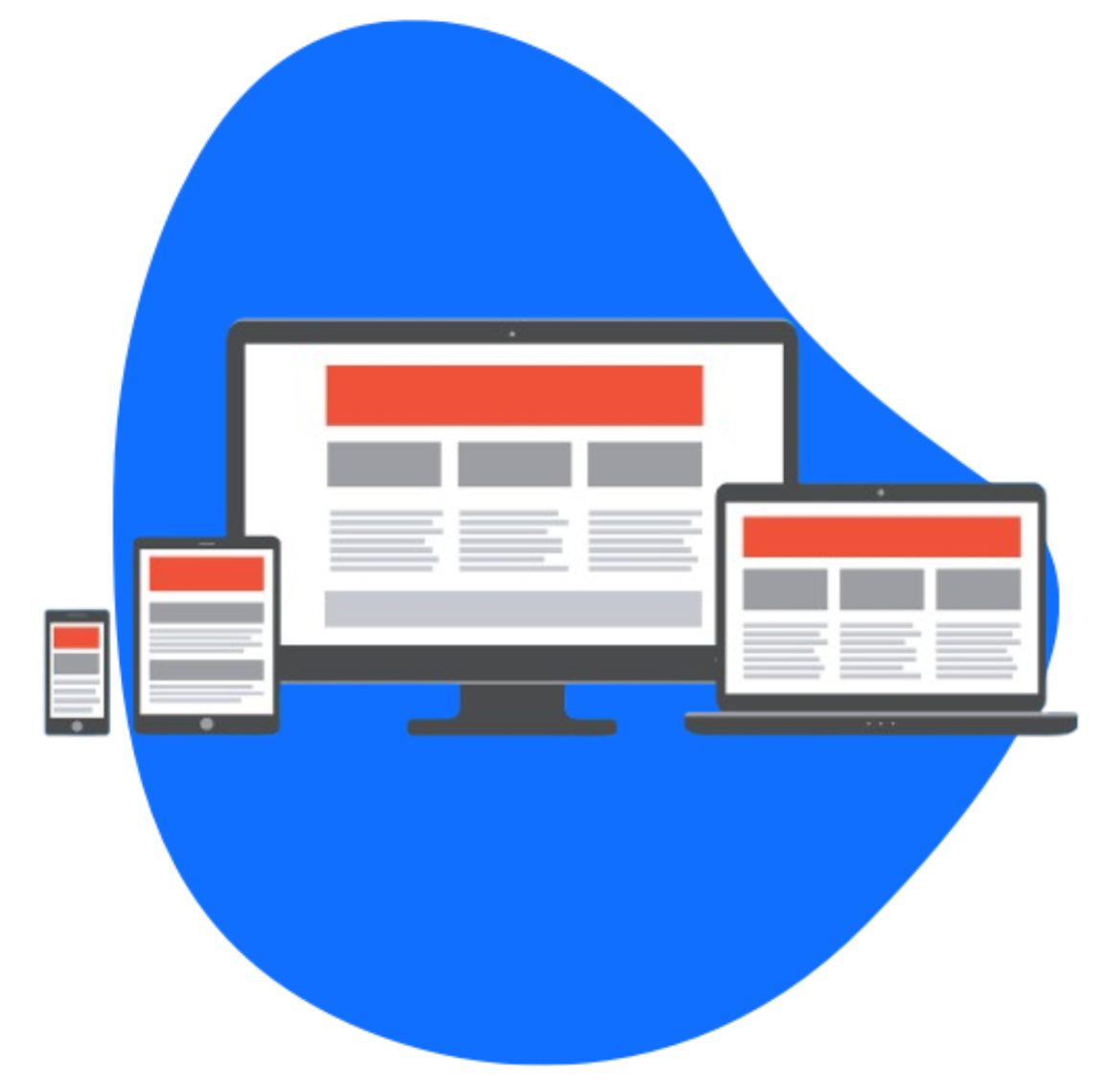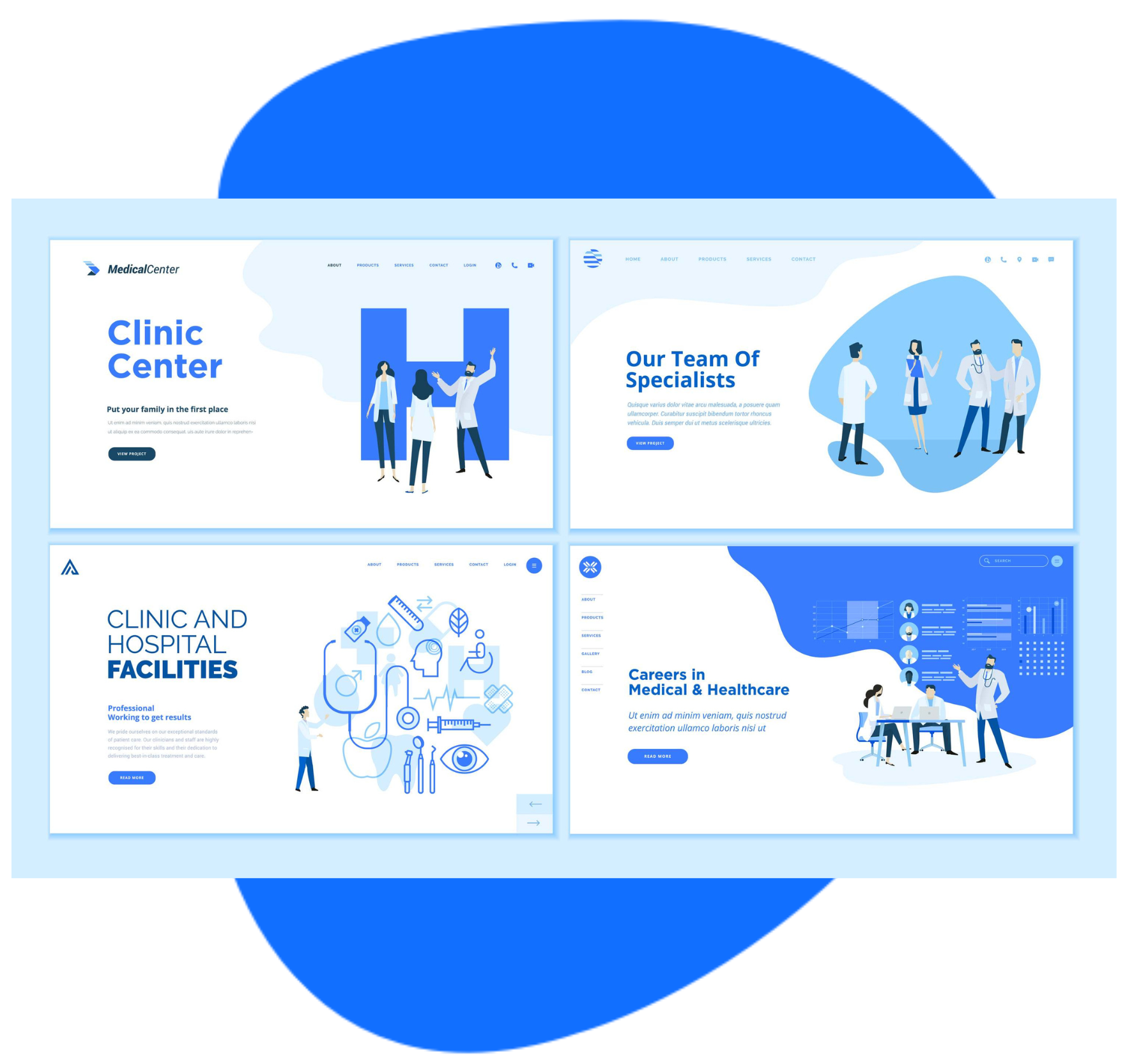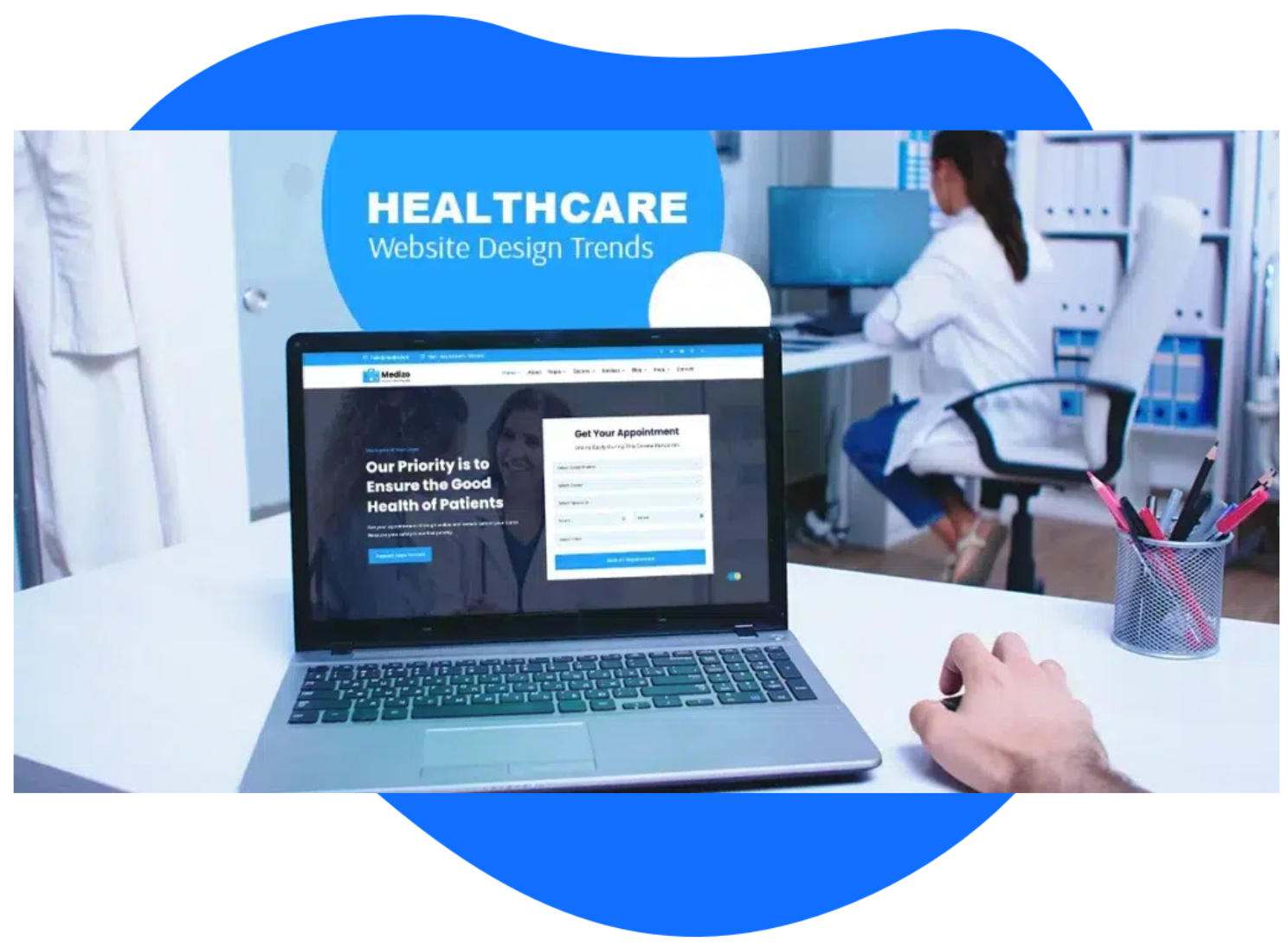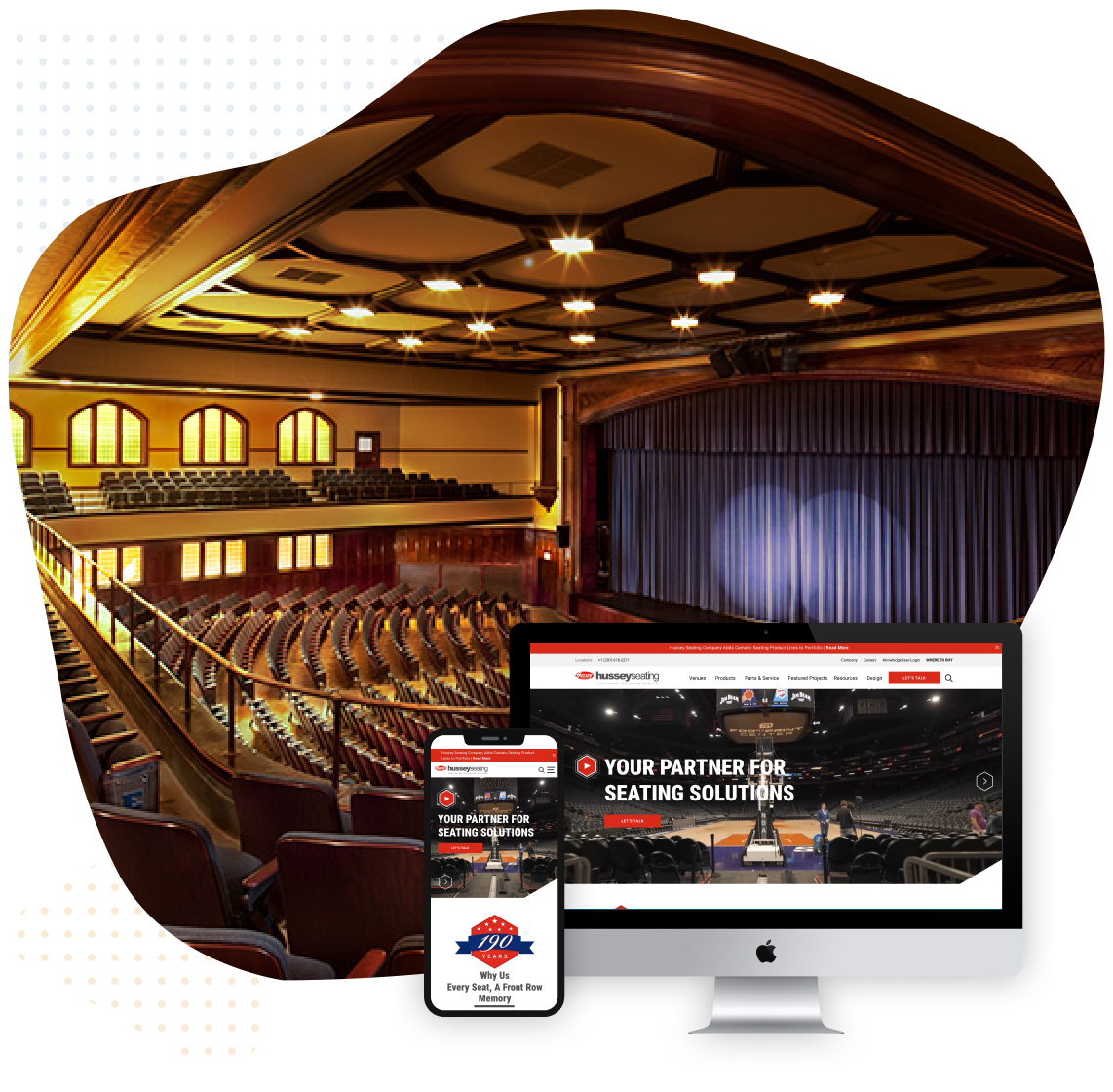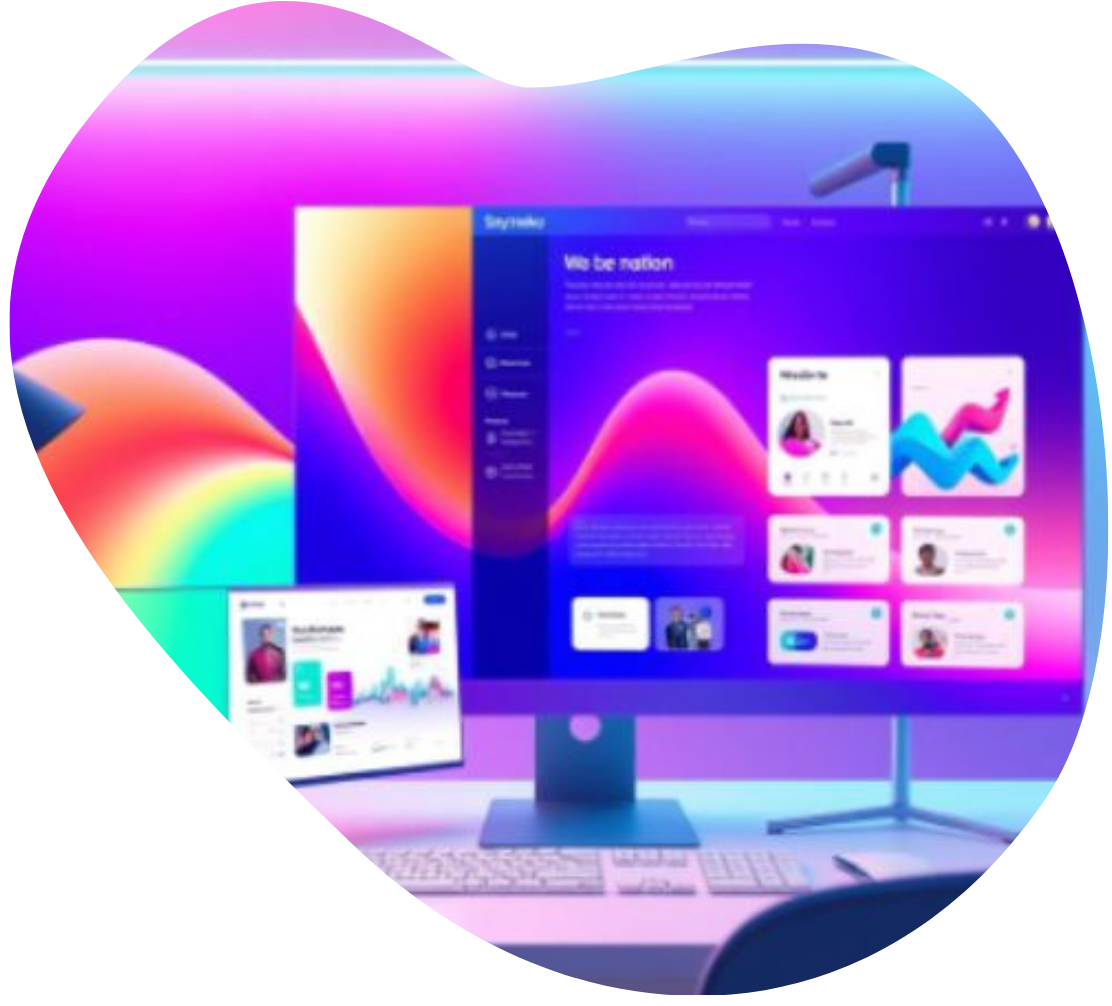Google Tag Manager is a powerful tool that allows website owners to manage and deploy various tracking tags and scripts without modifying the website’s code directly.
If you’re using WordPress as your content management system, integrating Google Tag Manager into your website can provide valuable insights and simplify the process of tracking user behaviour.
So to make this process easier, we will guide you through the installation process of Google Tag Manager in WordPress, focusing on where to place the code.
Understanding Google Tag Manager
Google Tag Manager acts as a container for all your website tracking tags, including Google Analytics, Facebook Pixel, AdWords Conversion Tracking, and more.
By centralizing these tags in one place, you can easily manage and update them without directly editing your website’s code. This eliminates the need for manual coding changes whenever you want to add or modify tracking scripts.
Setting Up Google Tag Manager
To begin, create a Google Tag Manager account by visiting https://tagmanager.google.com/. Once you’ve created an account, follow the instructions provided by Google to create a new container for your website.
Google will provide you with a container ID that consists of two parts: a container ID and a container snippet.
Installing Google Tag Manager Code in WordPress
To install Google Tag Manager on your WordPress website, you have two options: using a plugin or manually inserting the code.
Option 1: Using a Plugin
There are several WordPress plugins available that simplify the process of adding tracking codes to your website. One popular option is the “Insert Headers and Footers” plugin. Here’s how to use it:
- Install and activate the “Insert Headers and Footers” plugin from the WordPress plugin repository.
- Go to Settings > Insert Headers and Footers in your WordPress dashboard.
- Paste the container snippet provided by Google Tag Manager into the “Scripts in Header” section.
- Save your changes.
Option 2: Manual Insertion
If you prefer to manually insert the Google Tag Manager code into your WordPress website, follow these steps:
- In your WordPress dashboard, go to Appearance > Editor.
- Locate the header.php file in the right-hand column.
- Add the Google Tag Manager container snippet just before the closing tag.
- Save your changes.
Verifying Installation
After adding the Google Tag Manager code, it’s essential to verify that it’s installed correctly. To do this, follow these steps:
- Go back to your Google Tag Manager account.
- Click on “Tags” in the left sidebar.
- Click on “New” to create a new tag.
- Select the tag type you want to add (e.g., Google Analytics).
- Configure the tag settings and save it.
- Click on “Submit” in the upper right corner of the Google Tag Manager interface to publish the changes.
- Return to your WordPress website and navigate to a page where you have added the tracking tag.
- Use the Google Tag Assistant browser extension to check if the tag is firing correctly.
Advanced Tag Configuration
Once Google Tag Manager is successfully installed, you can explore advanced tag configuration options. Google Tag Manager allows you to create triggers and variables to fine-tune when and where specific tags fire on your website.
This level of customization helps ensure that your tracking tags are deployed only on the desired pages and events, improving data accuracy and relevance.
Leverage the Incredible Benefits of Google Tag Manager Today
Installing Google Tag Manager in your WordPress website is a crucial step in effectively managing and deploying tracking tags.
By centralizing your tracking scripts in Google Tag Manager, you gain control and flexibility over your tracking implementation. Whether you choose to use a plugin or manually insert the code, the key is to place the Google Tag Manager container snippet in the appropriate location within your WordPress site.
Looking for professional assistance with implementing Google Tag Manager and optimizing your website’s tracking capabilities? Sayenko Design is here to help.